
You should now see your Google Drive account as a drive letter in Windows Explorer. Step 4: After the association has been added, the virtual drive will appear in the Visual Subst list. Step 3: Make sure to check the box next to "Apply virtual drives on Windows startup," then hit the green plus button to add the association. In Windows 7/Vista, it should be C:\Users\ Username\Google Drive, where Username is your Windows username. Step 2: Select the drive letter you want to associate, then type in the path of your Google Drive account, or browse to the path. Step 1: Download and install Visual Subst. Here's how to use Visual Subst to associate a drive letter to your Google Drive account: It's basically a GUI front-end to the subst command. A better and easier way to create the drive association is using a small program called Visual Subst.

If you're comfortable using the command prompt, you can use the DOS command: subst. The shortcuts are easy enough to use, but if you find using a specific drive letter to be more convenient, there's an easy way to map one to your Google Drive account.
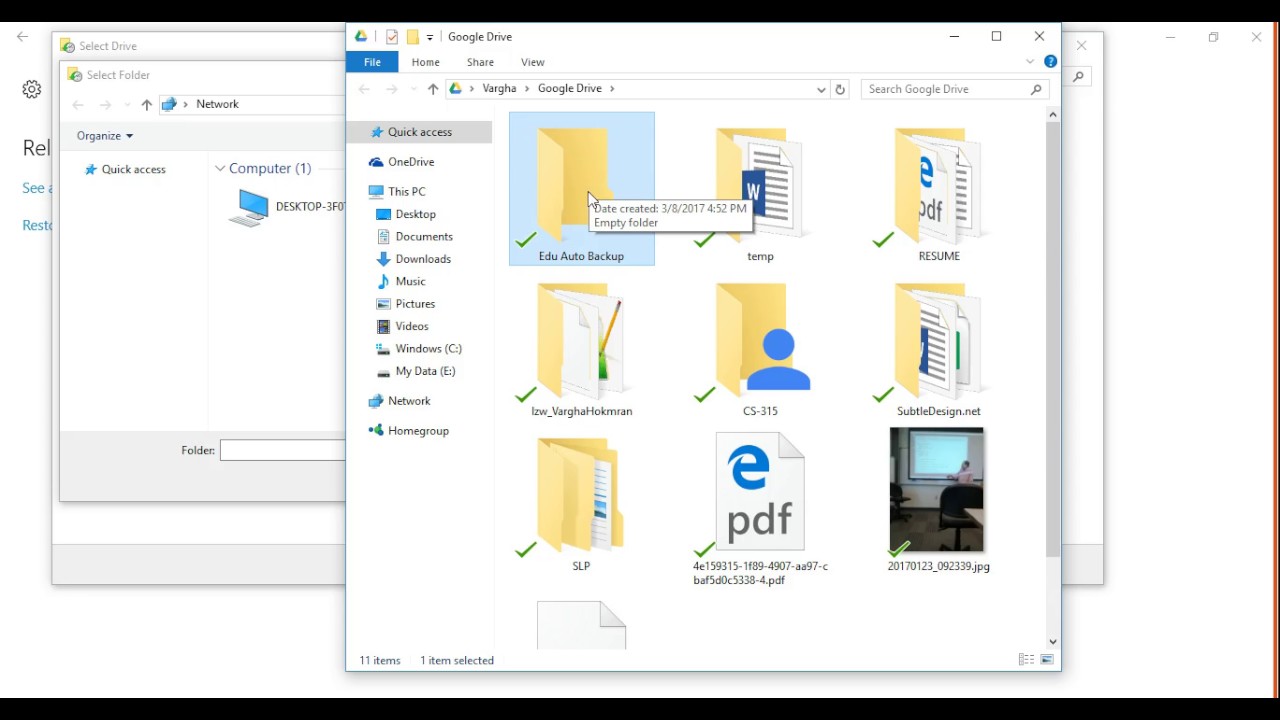
Google Drive's shortcut in Windows 7/Vista shows up in your Favorites folder, while in Windows XP, it shows up in your My Documents folder.


 0 kommentar(er)
0 kommentar(er)
