
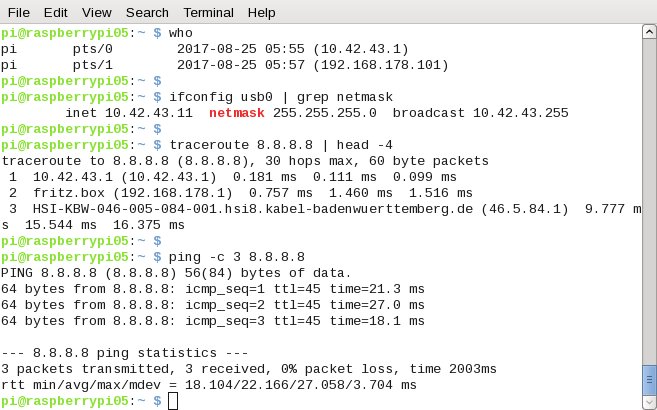
When writing the image, make sure you have your microSD card selected as your target, before you click “Flash!”
Write the image to the SD Card ( Etcher works great). You actually need to use the one labeled “Raspberry Pi” as seen below: Offensive Security doesn’t list the Pi Zero as an option. If you look at the download page, it can be a little confusing. Download the Pi Zero W image from Offensive-Security. To begin we will need to download the Kali Linux image for the Pi Zero W and write it to the microSD card. Pi Zero W uses a micro USB port, so you will most likely need an adapter and a USB hub for your keyboard & mouse. MicroSD Memory Card (I used a 32GB card). You install the tool packages or individual tools that you want.Īll right, enough intro, let’s get to it! This is on purpose to make the Kali Pi image as sleek as possible. Also, only a handful of tools are installed on the base image. The Kali image for the Pi boots to a command prompt, there isn’t a GUI installed by default. Using Kali on a Pi is a little more involved than running it on a regular PC. There are other, possibly better solutions for Kali on the Pi that we will look at in the next article. In this post we will cover downloading and installing Kali Linux on a Pi Zero W.įirst some notes – Though the Pi Zero W has onboard Wi-Fi & Bluetooth, on the current Kali Pi Image, Bluetooth doesn’t seem functional and the Pi Zero W Wi-Fi chipset doesn’t seem to support monitoring mode. Installing Kali on it makes it an interesting choice for certain security uses, especially for penetration testers and red team security groups. The latest Pi Zero W is smaller than the Pi 3, and is about the size of a stick of gum. Kali Linux has over 600 computer security tools, and can run on a Pi. 
The Raspberry Pi is a great project board, but it can also run operating systems. In this article we will cover installing it on the $10 Raspberry Pi Zero platform. Kali Linux is one of the most feature rich, advanced penetration testing Linux distributions available.


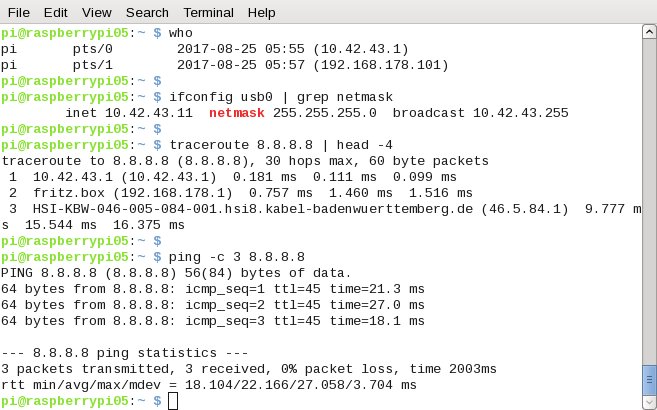



 0 kommentar(er)
0 kommentar(er)
